
THUNDERBIRD
- INTRO
- INSTALLATION
- SWITCHING TO THUNDERBIRD
- BASIC USAGE
- ADDRESS BOOK
- SECURITY
- BEYOND THE BASICS
- ADD ONS
- APPENDIX
Download And Install Mozilla Thunderbird
These guides serve as resources to bring together all our brands and to help define their visual and stylistic elements. They exist to provide you with the tools and assets you need to further our mission through communications, websites, products and more. Ask the question you have about the Mozilla Thunderbird here simply to other product owners. Provide a clear and comprehensive description of the problem and your question. The better your problem and question is described, the easier it is for other Mozilla Thunderbird owners to. (If you are using Thunderbird 3.0, then you should check the box labeled Use name and password, set the user name to address@example.com (all lowercase), and select STARTTLS.Do not check 'Use secure authentication'.) Click OK to save the changes. This closes the 'SMTP Server' window.
How To Update Mozilla Thunderbird
Thunderbird runs on Windows 2000, Windows XP, Windows Server 2003, Windows Vista, and Windows 7. Thunderbird will run on a computer with at least the following hardware:
- Pentium 233 MHz. Mozilla recommends Pentium 500 MHz or greater
- Windows 7, Windows Vista, and Windows XP: 768 MB of memory. Mozilla recommends 1 GB of memory or more
- Windows 2000: 256 MB of memory or more
- 52 MB of hard drive space

Installing Thunderbird
Mozilla Thunderbird Download Windows 10
Installing Thunderbird involves two steps: first, downloading the software and then running the installation program. Here is how to do that:
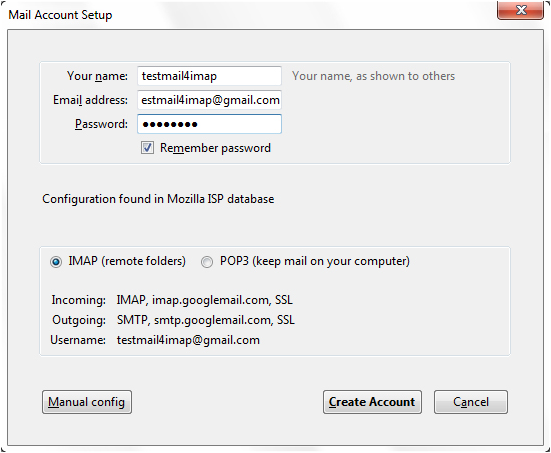
Download Mozilla Thunderbird Email Software
- Use your web browser to visit the Thunderbird download page at https://www.mozilla.org/en-US/thunderbird/. This page detects your computer's operating system and language, and it recommends the best version of Thunderbird for you to use.
If you want to use Thunderbird in a different language or with a different operating system, click the Other Systems and Languages link and select the version that you need.
- Click the download button to save the installation program to your computer.
- Close all applications running on your computer.
- Find the setup file on your computer (it's usually in the Downloads folder) and then double-click it to start the installation. The first thing that the installer does is display the Welcome to the Mozilla Thunderbird Setup Wizard screen.
Click the Next button to start the installation. If you want to cancel it, click the Cancel button.
- The next thing that you see is the Setup Type screen. For most users the Standard setup option is good enough for their needs. The Custom setup option is recommended for experienced users only. Note that Thunderbird installs itself as your default mail application. If you do not want this, clear the checkbox labeled Use Thunderbird as my default mail application.
Click the Next button to continue the installation. The Back button takes you to the Welcome screen and the Cancel button stops the installation.
- After Thunderbird has been installed, click the Finish button to close the setup wizard.
If the Launch Mozilla Thunderbird now checkbox is selected, Thunderbird starts after it has been installed.
The web browser displays a message asking you to start the download:
Internet Explorer 8
Firefox 3.6
Click the Save button to save the Thunderbird Setup file to your computer.